Notification Settings¶
On the Notification Settings page, you can configure how to send messages to users through email, WeCom, DingTalk, Webhook, and SMS.
Email Group¶
-
After entering Insight , click Alert Center -> Notification Settings in the left navigation bar. By default, the email notification object is selected. Click Add email group and add one or more email addresses.
-
Multiple email addresses can be added.

-
After the configuration is complete, the notification list will automatically return. Click ┇ on the right side of the list to edit or delete the email group.
WeCom¶
-
In the left navigation bar, click Alert Center -> Notification Settings -> WeCom . Click Add Group Robot and add one or more group robots.
For the URL of the WeCom group robot, refer to the official document of WeCom: How to use group robots.
-
After the configuration is complete, the notification list will automatically return. Click ┇ on the right side of the list, select Send Test Information , and you can also edit or delete the group robot.
DingTalk¶
-
In the left navigation bar, click Alert Center -> Notification Settings -> DingTalk . Click Add Group Robot and add one or more group robots.
For the URL of the DingTalk group robot, refer to the official document of DingTalk: Custom Robot Access.
-
After the configuration is complete, the notification list will automatically return. Click ┇ on the right side of the list, select Send Test Information , and you can also edit or delete the group robot.
Lark¶
-
In the left navigation bar, click Alert Center -> Notification Settings -> Lark . Click Add Group Bot and add one or more group bots.
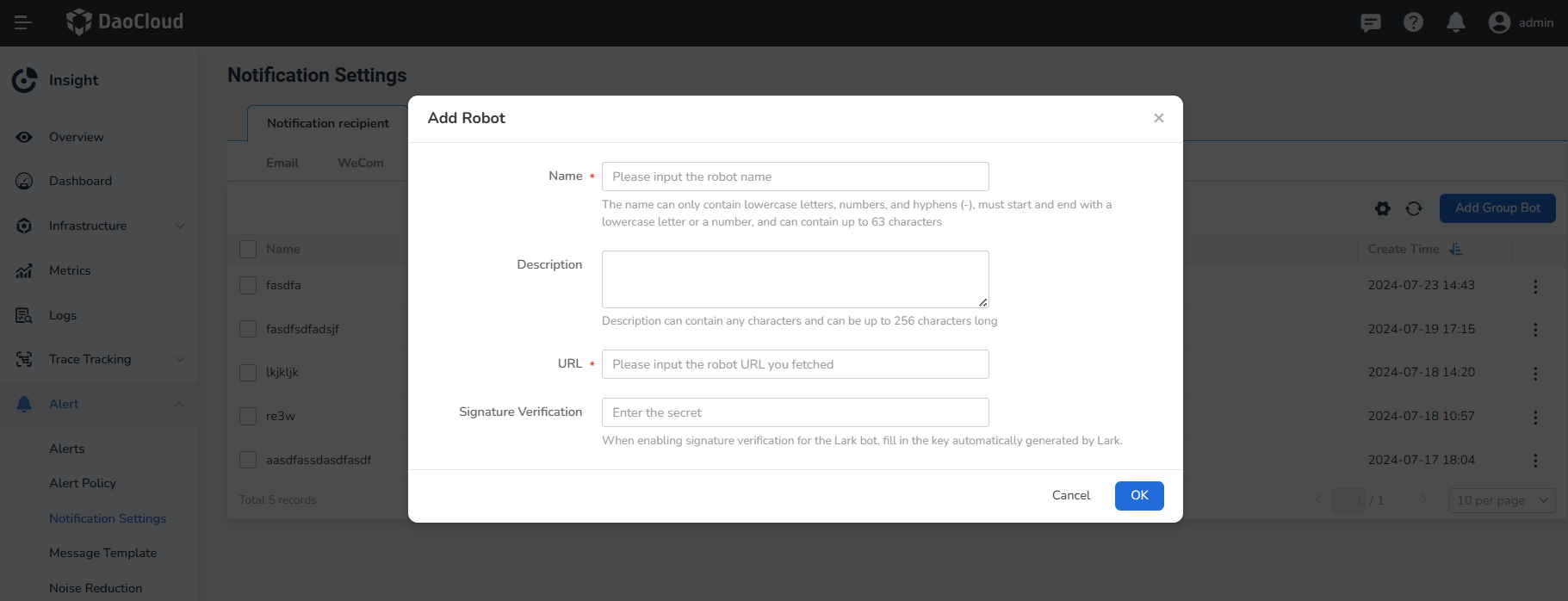
Note
When signature verification is required in Lark's group bot, you need to fill in the specific signature key when enabling notifications. Refer to Customizing Bot User Guide.
-
After configuration, you will be automatically redirected to the list page. Click ┇ on the right side of the list and select Send Test Message . You can edit or delete group bots.
Webhook¶
-
In the left navigation bar, click Alert Center -> Notification Settings -> Webhook . Click New Webhook and add one or more Webhooks.
For the Webhook URL and more configuration methods, refer to the webhook document.
-
After the configuration is complete, the notification list will automatically return. Click ┇ on the right side of the list, select Send Test Information , and you can also edit or delete the Webhook.
Message¶
Note
Alert messages are sent to the personal Message sector and notifications can be viewed by clicking 🔔 at the top.
-
In the left navigation bar, click Alert Center -> Notification Settings -> Message,click Create Message .
You can add and notify multiple users for a message.
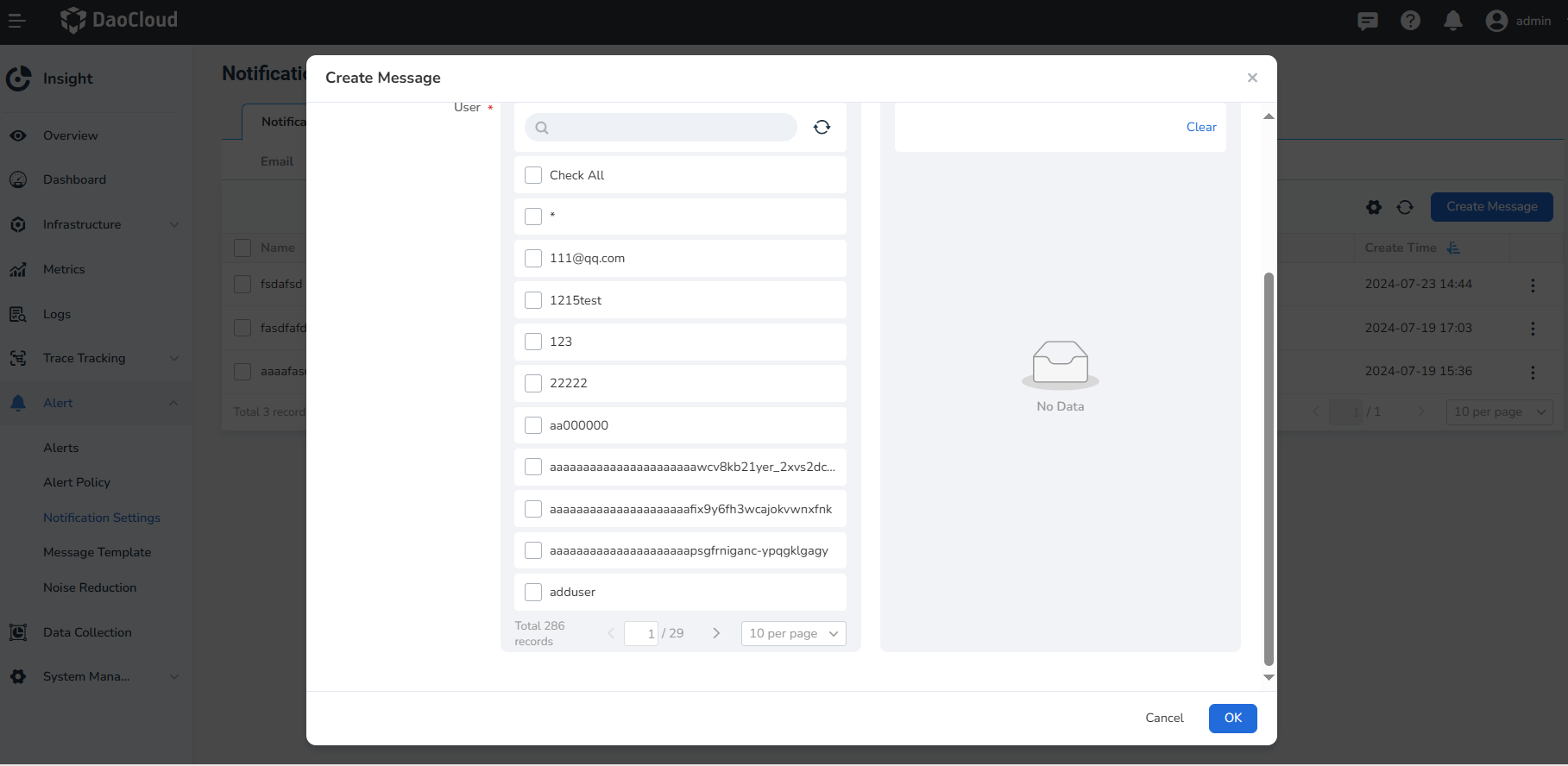
-
After configuration, you will be automatically redirected to the list page. Click ┇ on the right side of the list and select Send Test Message .
SMS Group¶
-
In the left navigation bar, click Alert Center -> Notification Settings -> SMS . Click Add SMS Group and add one or more SMS groups.
-
Enter the name, the object receiving the message, phone number, and notification server in the pop-up window.
The notification server needs to be created in advance under Notification Settings -> Notification Server . Currently, two cloud servers, Alibaba Cloud and Tencent Cloud, are supported. Refer to your own cloud server information for the specific configuration parameters.
-
After the SMS group is successfully added, the notification list will automatically return. Click ┇ on the right side of the list to edit or delete the SMS group.