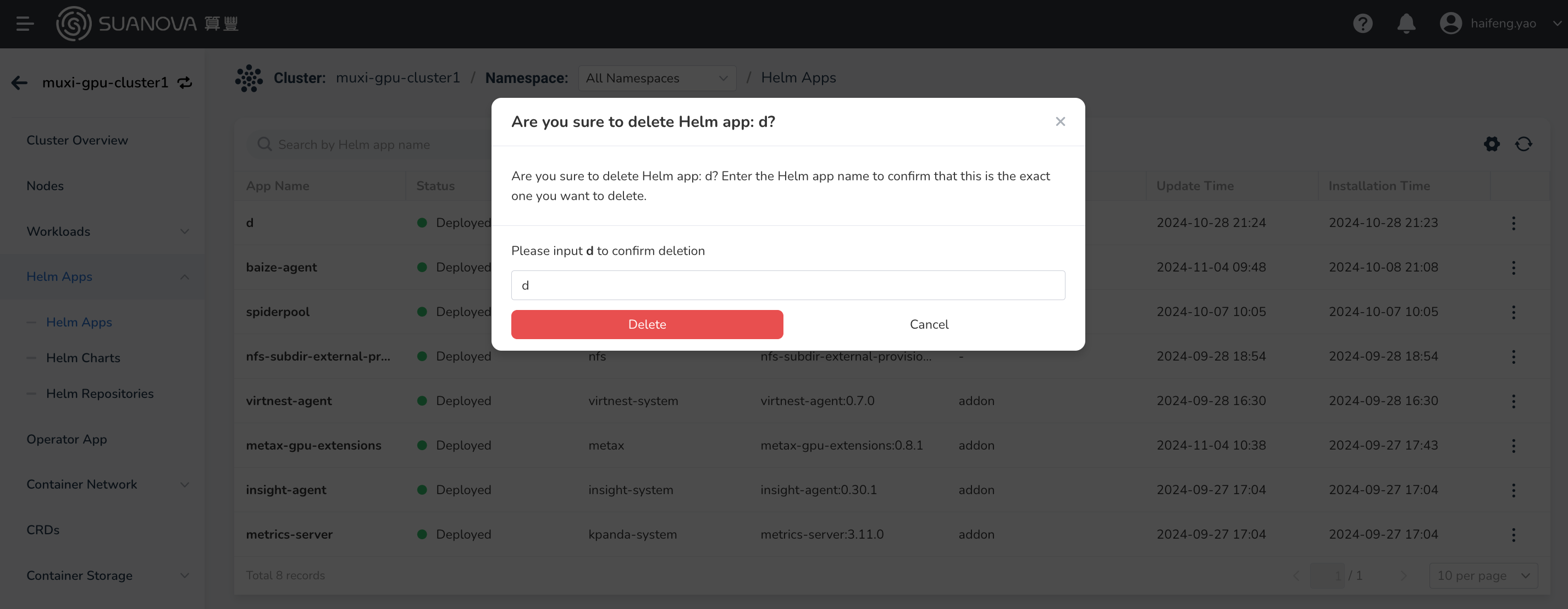Manage Helm Apps¶
The container management module supports interface-based management of Helm, including creating Helm instances using Helm charts, customizing Helm instance arguments, and managing the full lifecycle of Helm instances.
This section will take cert-manager as an example to introduce how to create and manage Helm apps through the container management interface.
Prerequisites¶
-
Integrated the Kubernetes cluster or created the Kubernetes cluster, and you can access the UI interface of the cluster.
-
Created a namespace, user, and granted
NS Adminor higher permissions to the user. For details, refer to Namespace Authorization.
Install the Helm app¶
Follow the steps below to install the Helm app.
-
Click a cluster name to enter Cluster Details .
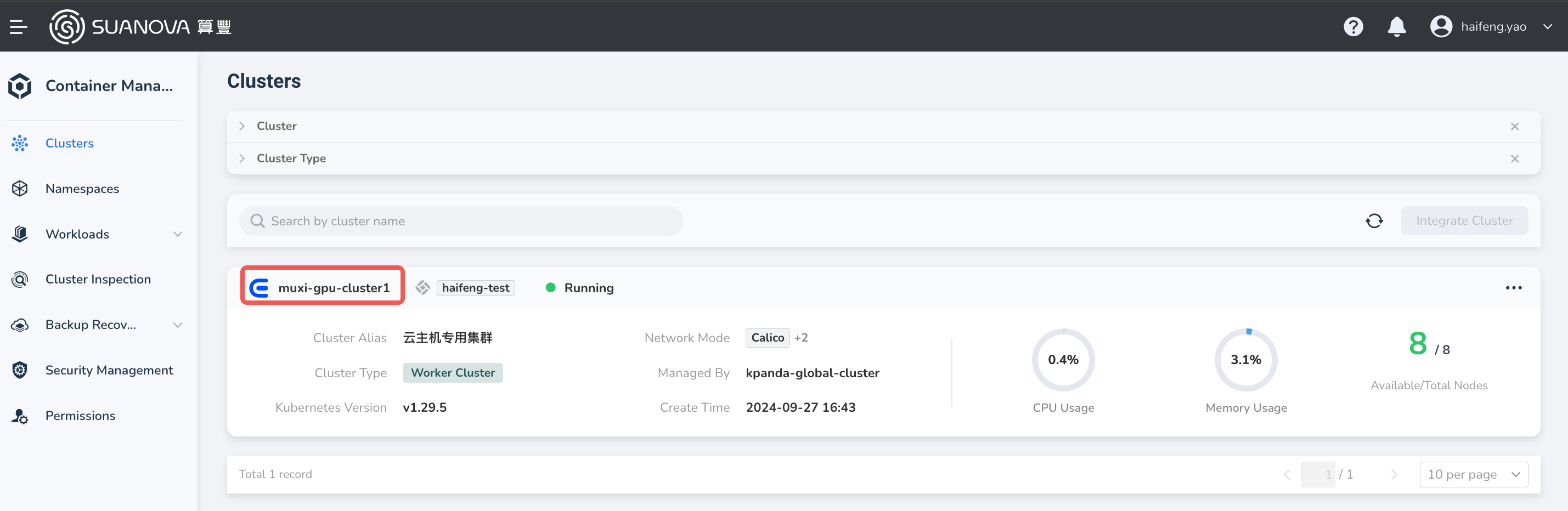
-
In the left navigation bar, click Helm Apps -> Helm Charts to enter the Helm chart page.
On the Helm chart page, select the Helm repository named addon , and all the Helm chart templates under the addon repository will be displayed on the interface. For instance, click the Chart named cert-manager .
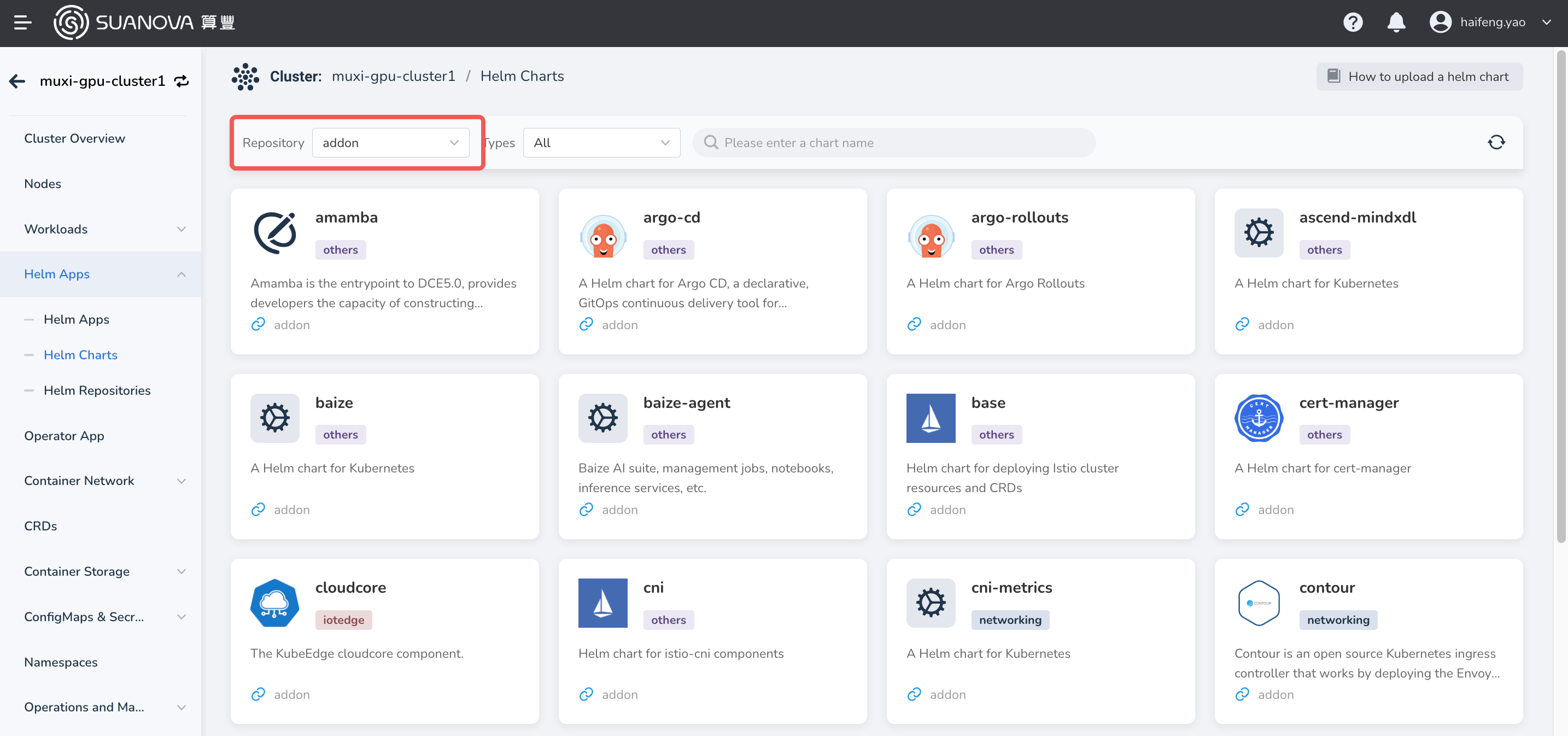
-
On the installation page, you can see the relevant detailed information of the Chart, select the version to be installed in the upper right corner of the interface, and click the Install button. Here select v1.9.1 version for installation.
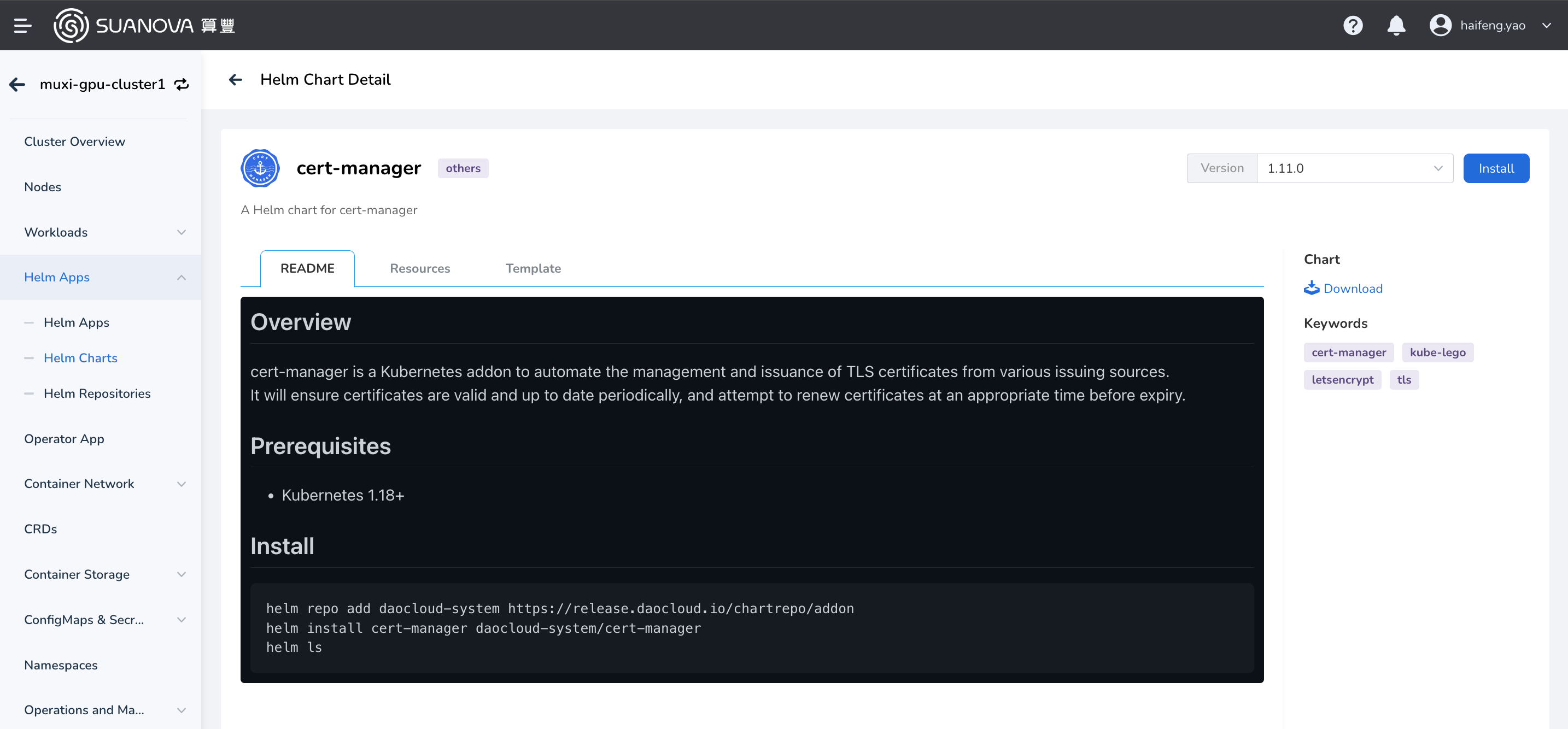
-
Configure Name , Namespace and Version Information . You can also customize arguments by modifying YAML in the argument Configuration area below. Click OK .
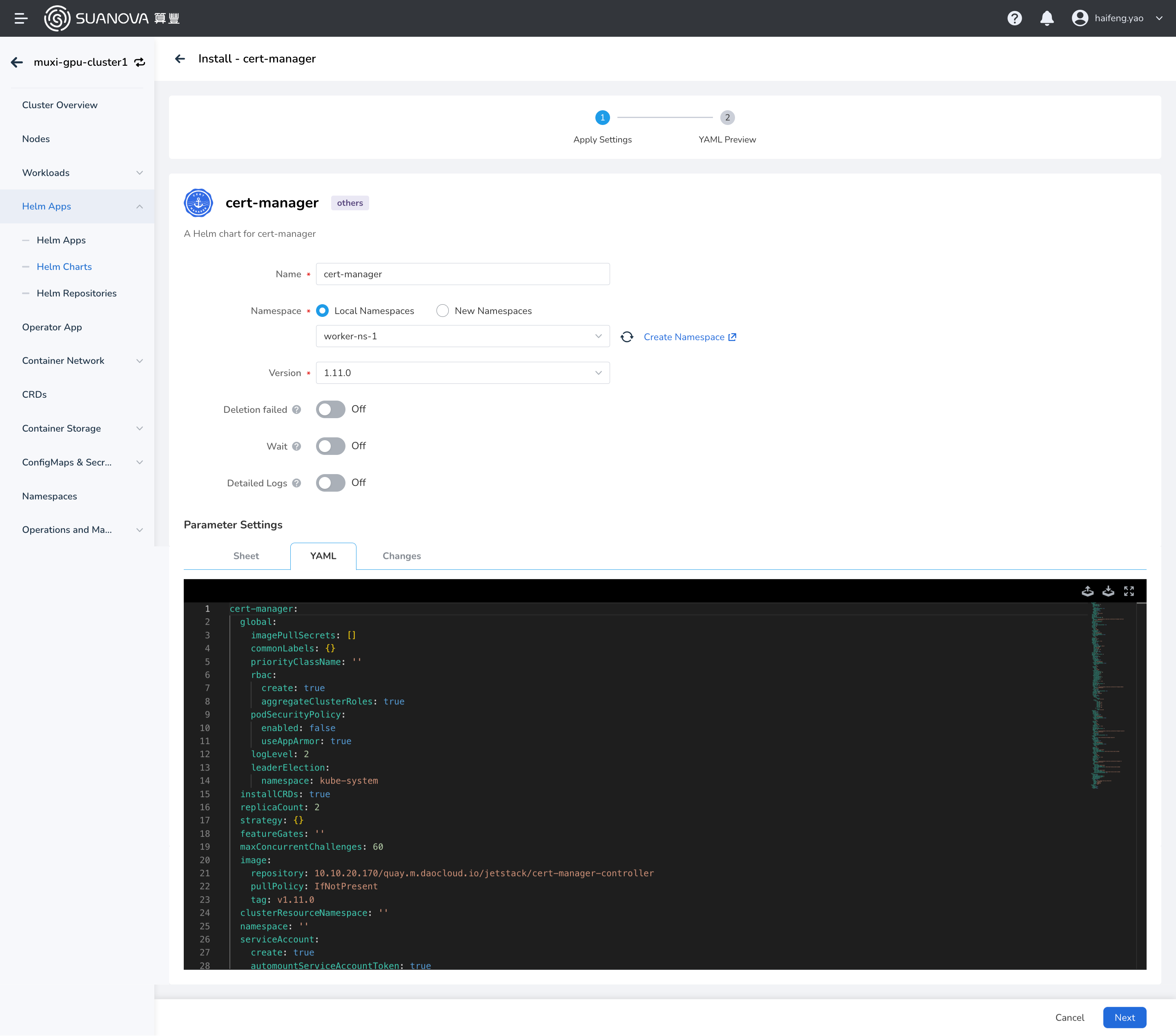
-
The system will automatically return to the list of Helm apps, and the status of the newly created Helm app is Installing , and the status will change to Running after a period.
Update the Helm app¶
After we have completed the installation of a Helm app through the interface, we can perform an update operation on the Helm app. Note: Update operations using the UI are only supported for Helm apps installed via the UI.
Follow the steps below to update the Helm app.
-
Click a cluster name to enter Cluster Details
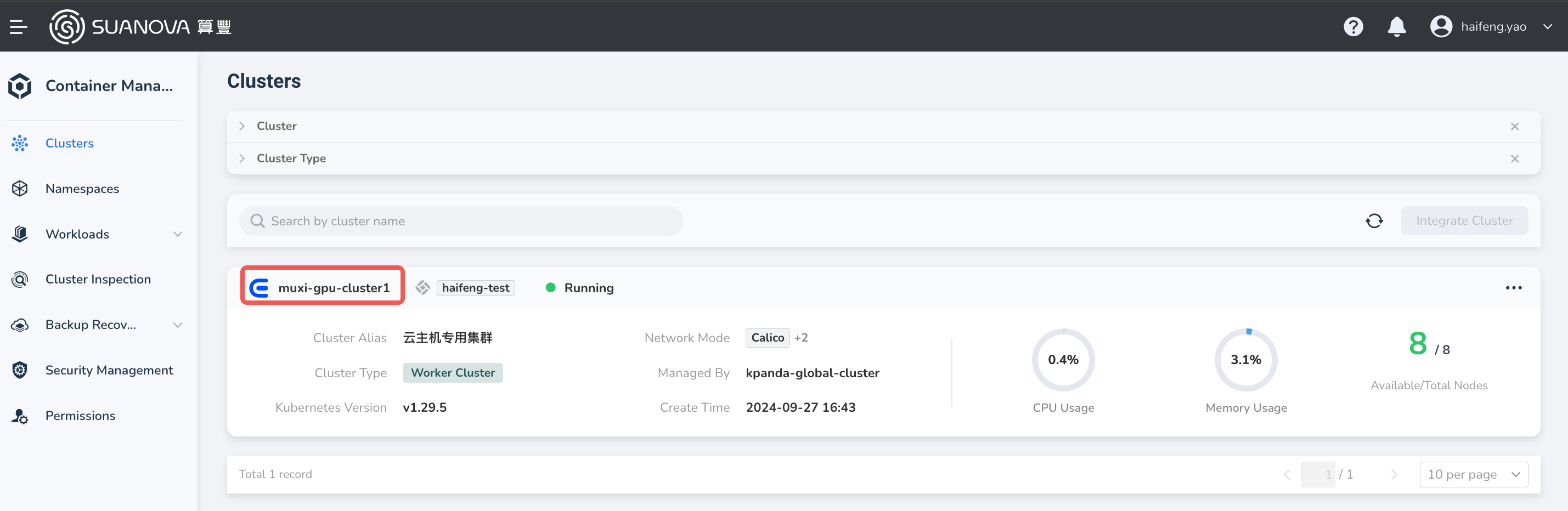
-
In the left navigation bar, click Helm Apps to enter the Helm app list page.
On the Helm app list page, select the Helm app that needs to be updated, click the ┇ operation button on the right side of the list, and select the Update operation in the drop-down selection.
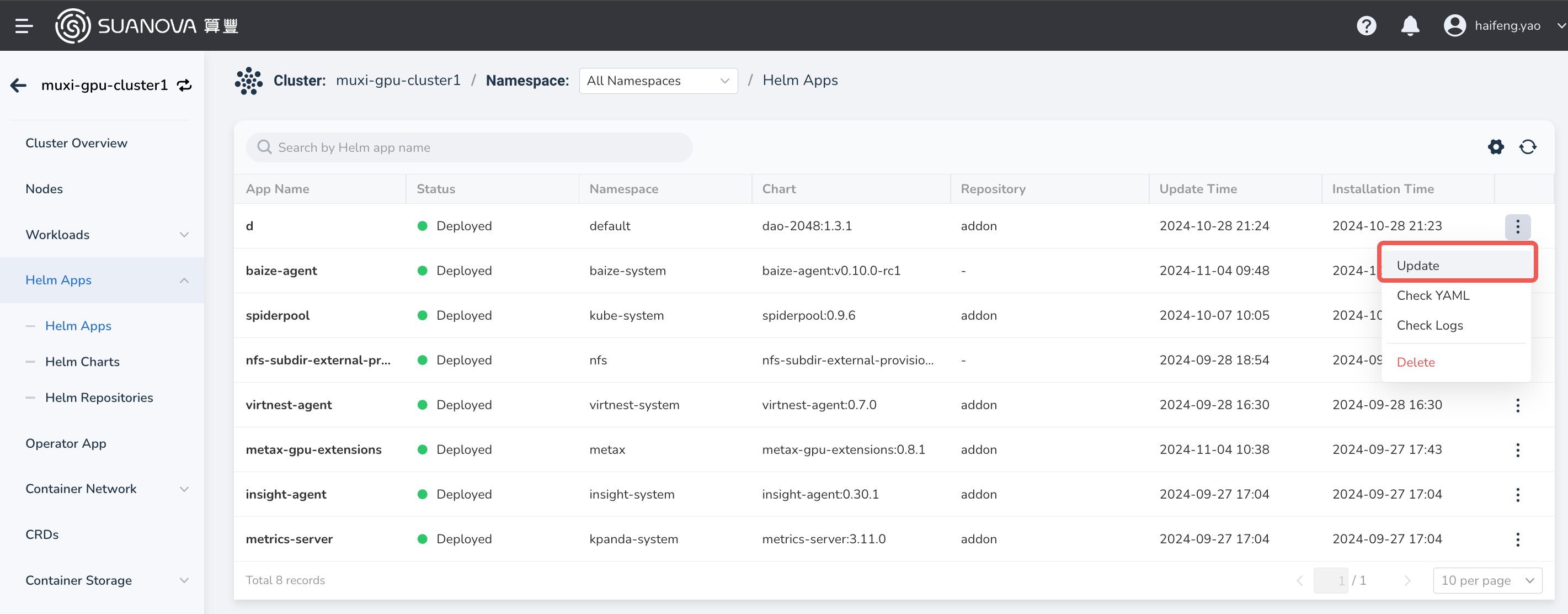
-
After clicking the Update button, the system will jump to the update interface, where you can update the Helm app as needed. Here we take updating the http port of the dao-2048 application as an example.
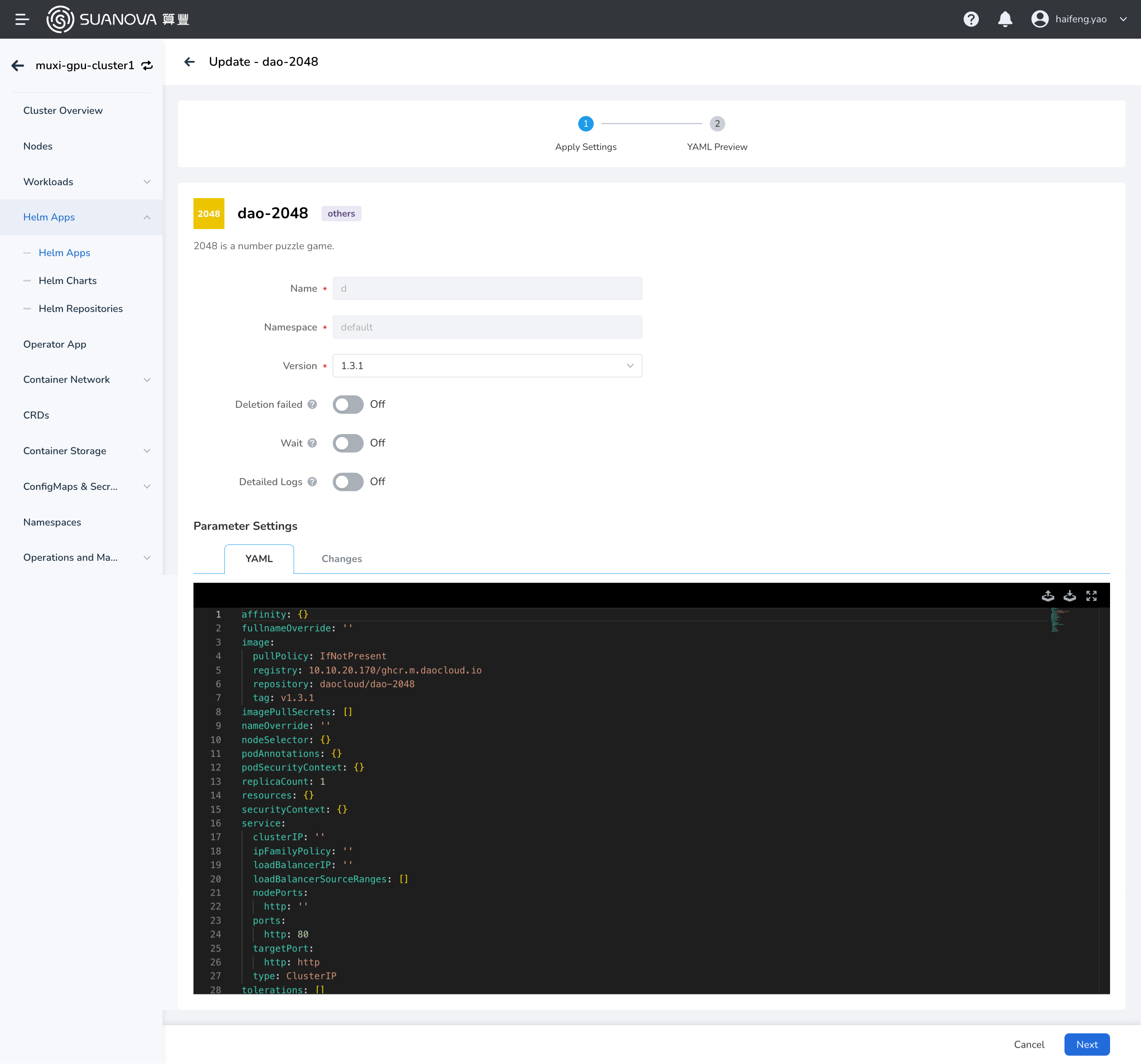
-
After modifying the proper arguments. You can click the Change button under the argument configuration to compare the files before and after the modification. After confirming that there is no error, click the OK button at the bottom to complete the update of the Helm app.
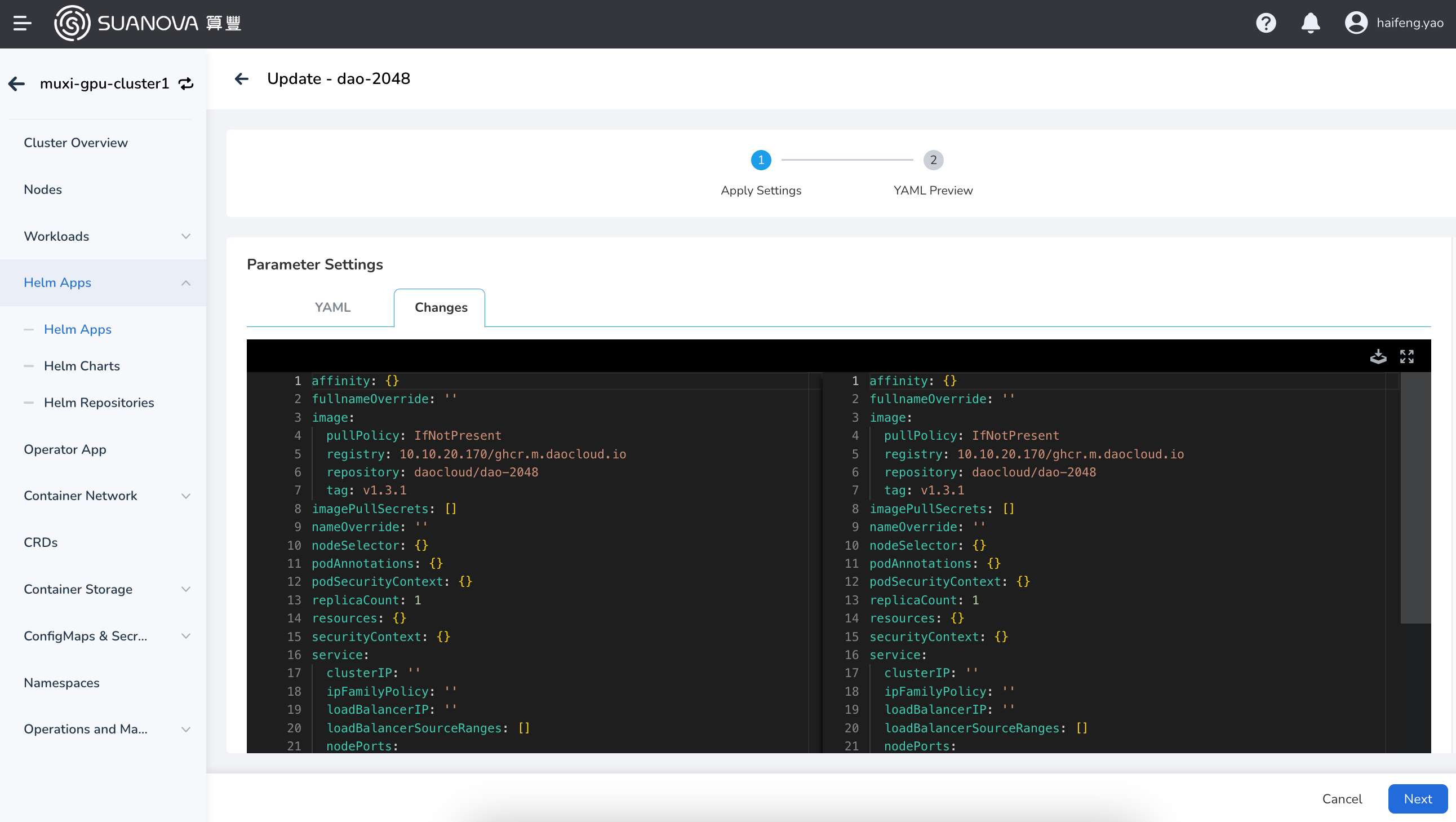
-
The system will automatically return to the Helm app list, and a pop-up message in the upper right corner will prompt update successful .
View Helm records¶
Every installation, update, and deletion of Helm apps has detailed operation records and logs for viewing.
-
In the left navigation bar, click Operations and Maintenance -> Latest Operations , and then select the Helm Operations tab at the top of the page. Each record corresponds to an install/update/delete operation.
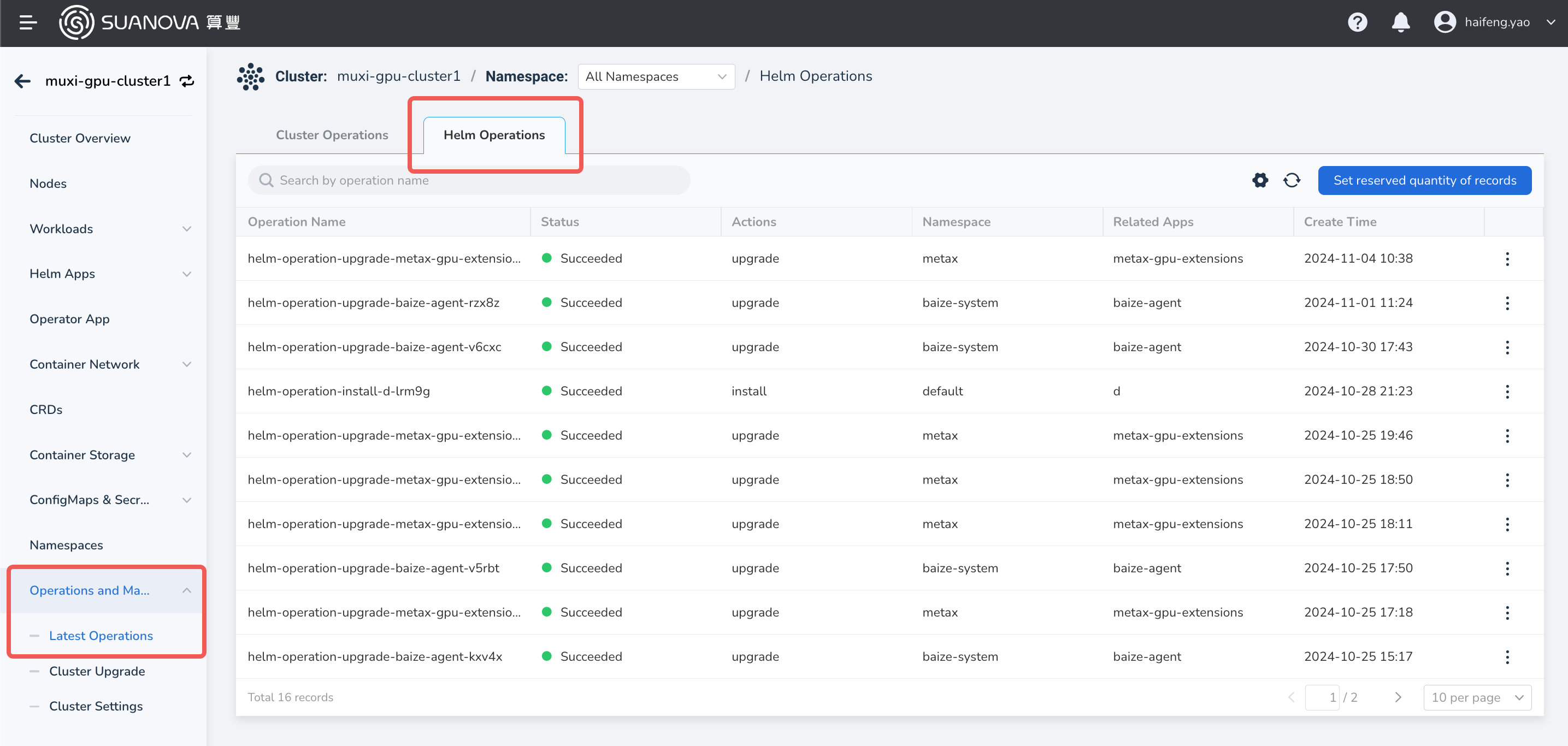
-
To view the detailed log of each operation: Click ┇ on the right side of the list, and select Logs from the pop-up menu.
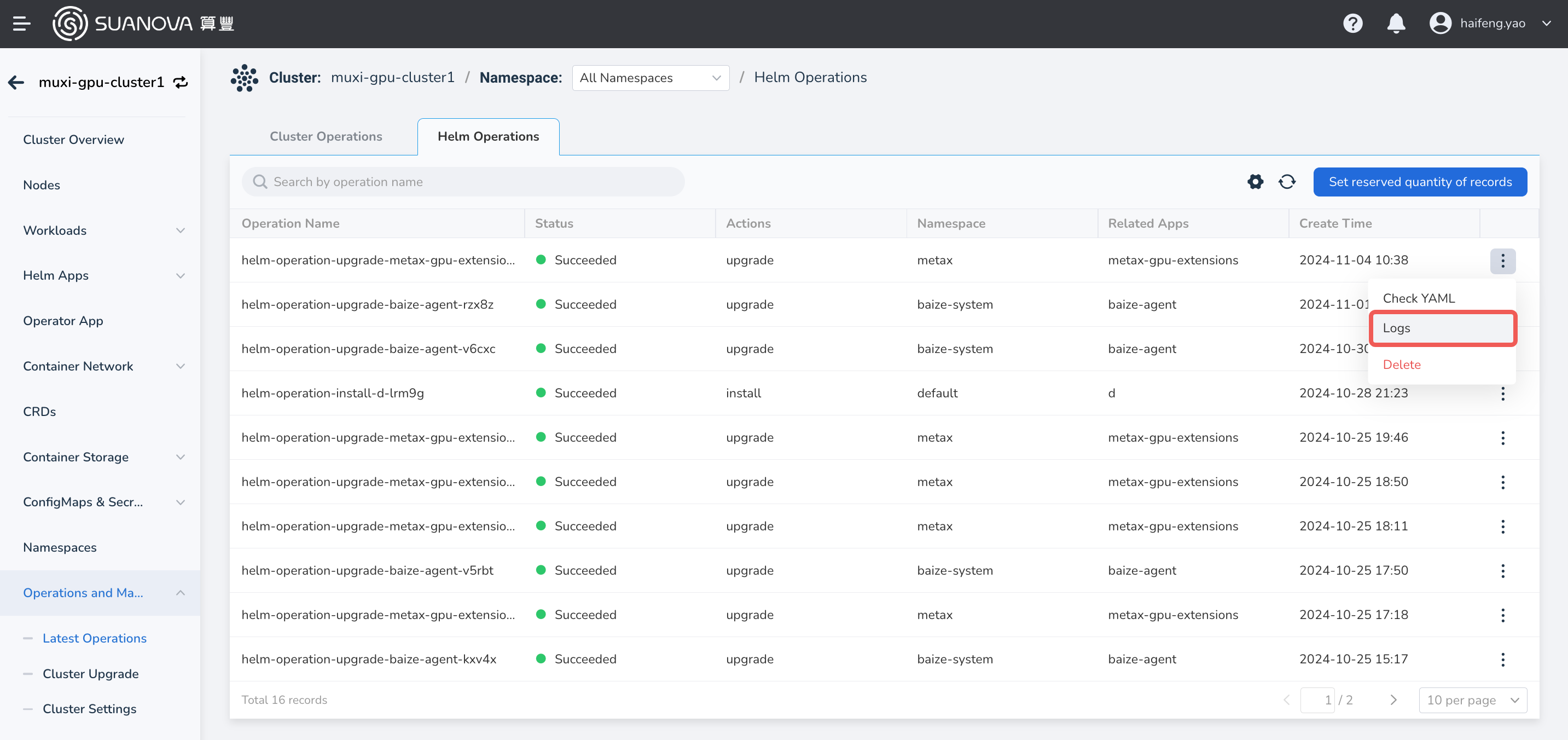
-
At this point, the detailed operation log will be displayed in the form of console at the bottom of the page.
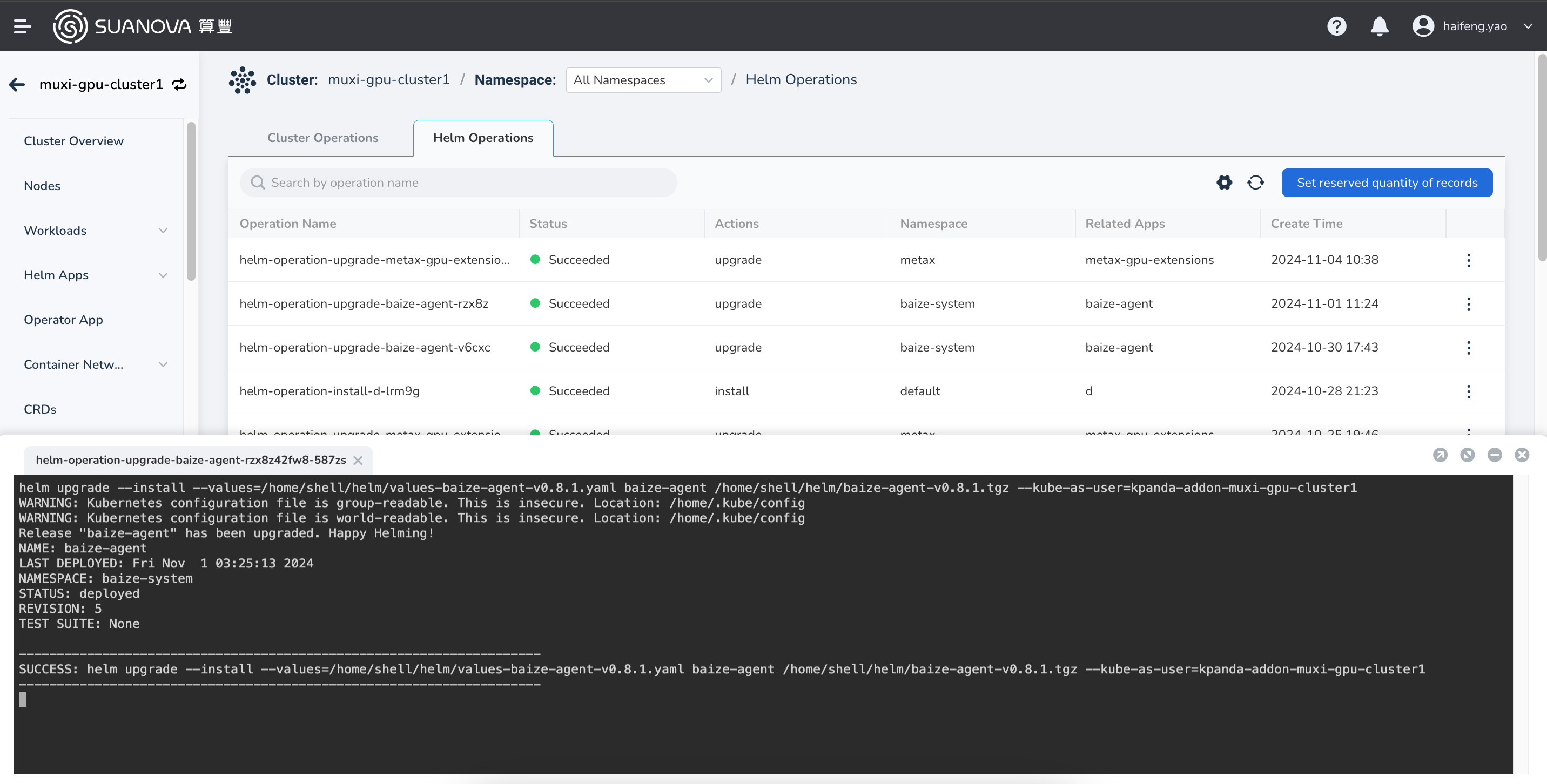
Delete the Helm app¶
Follow the steps below to delete the Helm app.
-
Find the cluster where the Helm app to be deleted resides, click the cluster name, and enter Cluster Details .
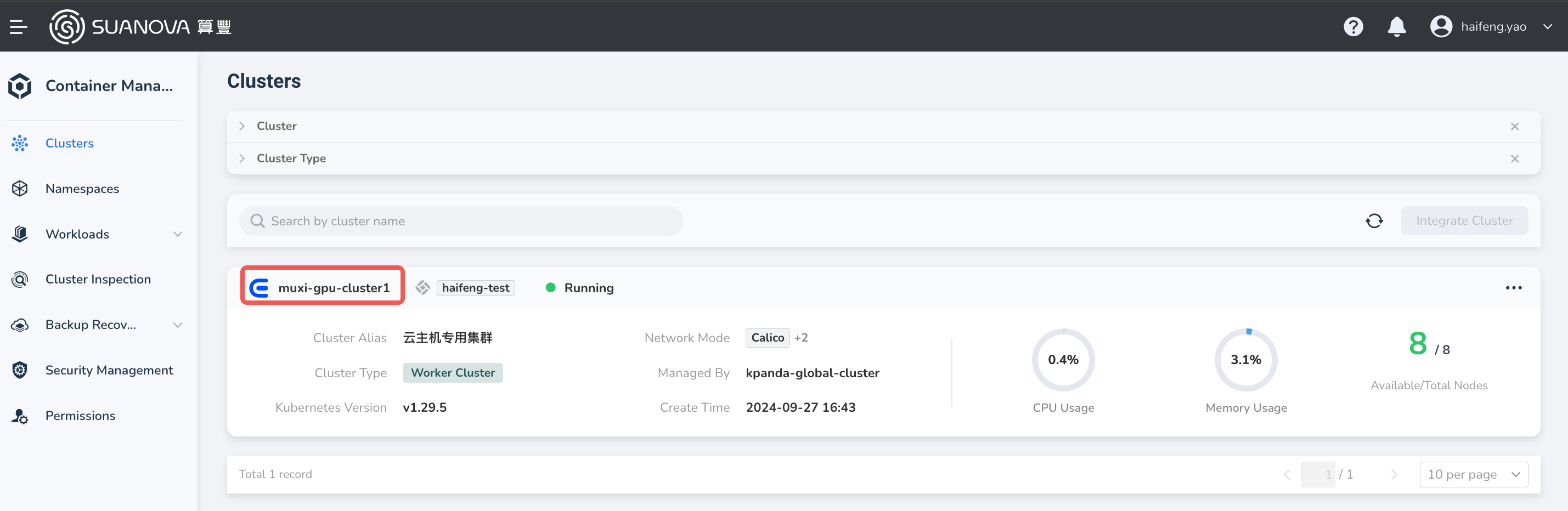
-
In the left navigation bar, click Helm Apps to enter the Helm app list page.
On the Helm app list page, select the Helm app you want to delete, click the ┇ operation button on the right side of the list, and select Delete from the drop-down selection.
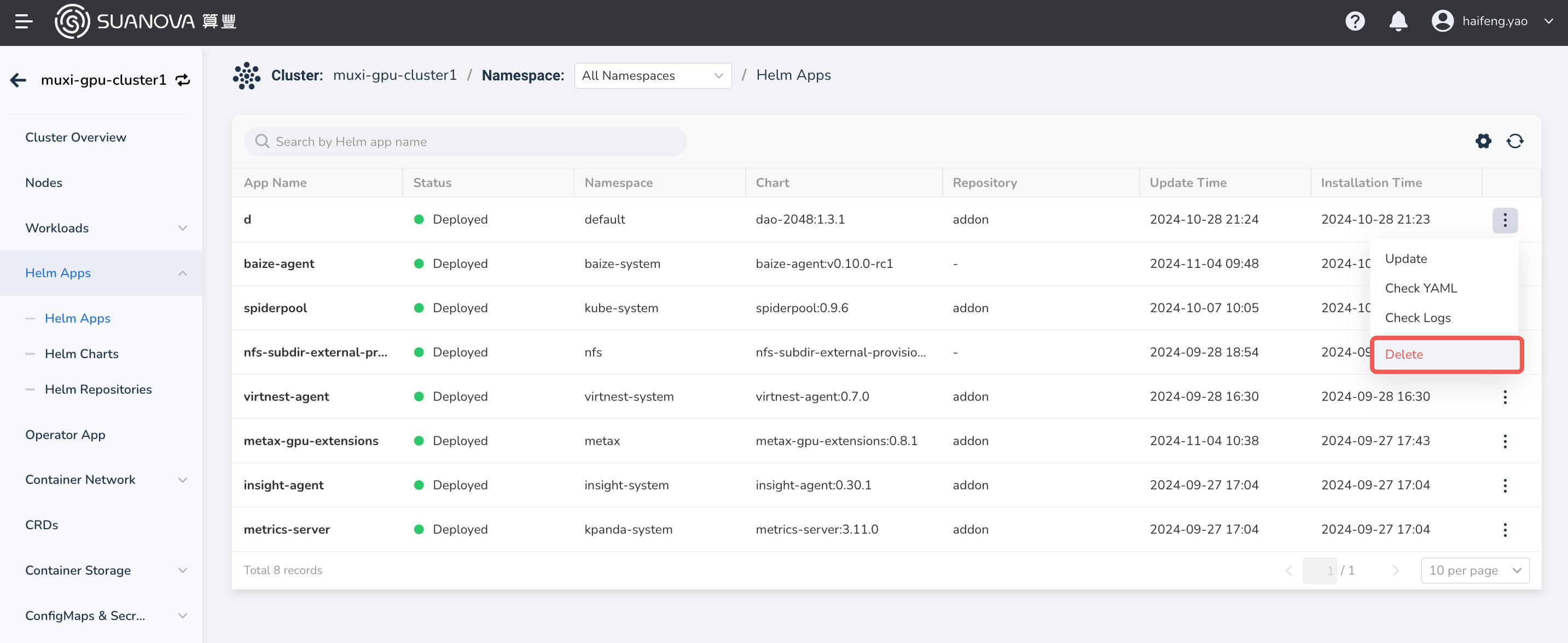
-
Enter the name of the Helm app in the pop-up window to confirm, and then click the Delete button.